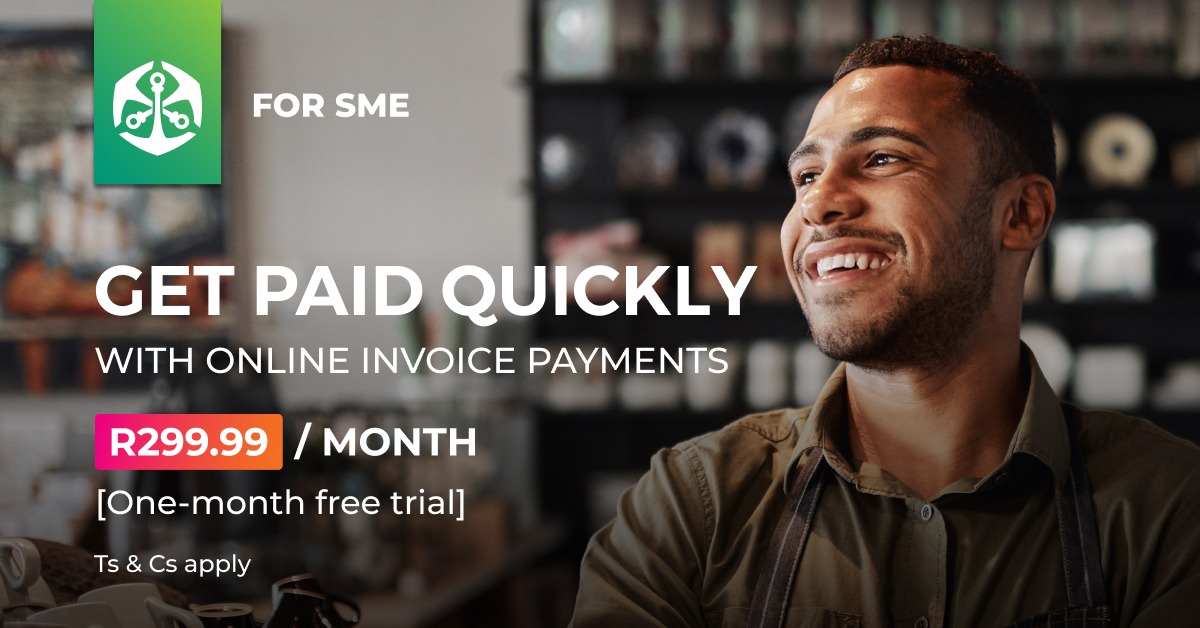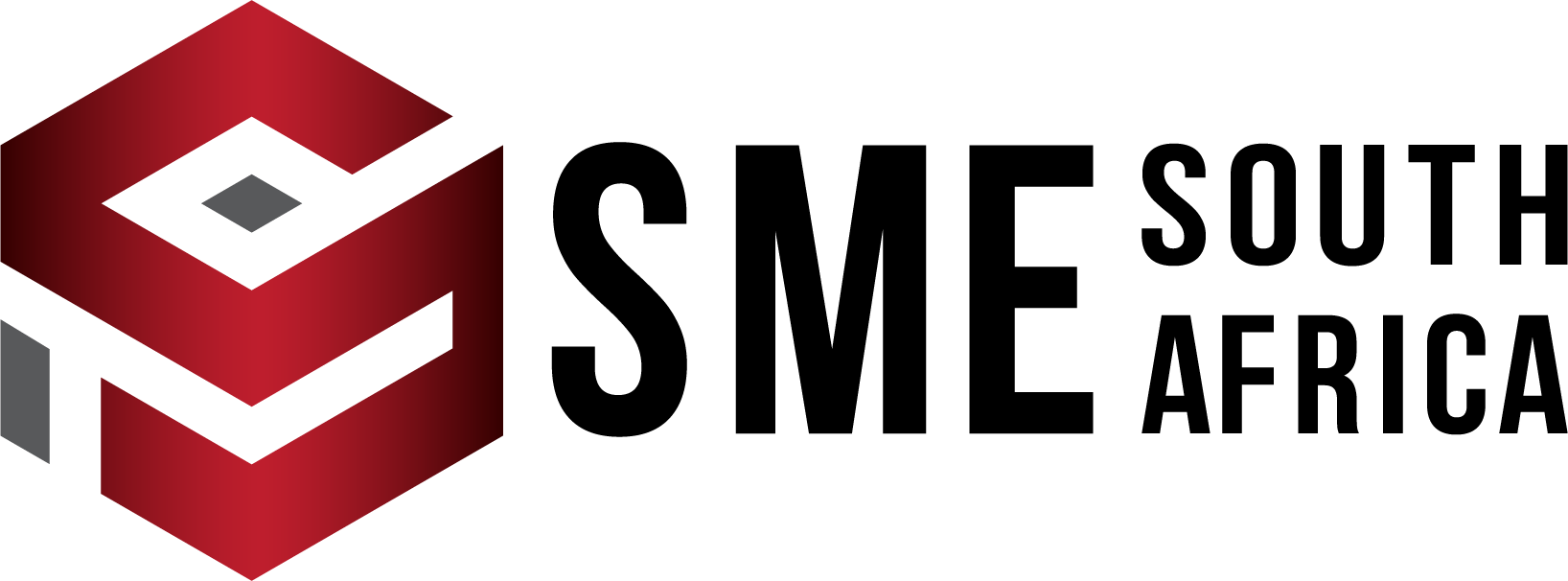Differing from business to business, some owners allow their clients to make partial and full payments. Whether you intend to offer this as a perk to selected clients or request a deposit before starting any project or selling any item, keeping track of these payments is a key step in cash flow management.
Partial payment means that there is an arrangement between the client and the business that only a section of the invoice can be paid. Regardless of whether your enterprise offers this or not, keeping a record of transactions such as payments received is vital.
Why Partial or Full Payments?
Why would a small business accept partial and not full payments? It can be a useful way to encourage sales but also assist a client who might not be able to pay the full amount right away.
An entrepreneur can request a minimum deposit that a client needs to pay as a partial payment. Alternatively, arrangements can be made to pay only once services are rendered. You may have even encountered this where furniture businesses only require a partial payment for a deposit, and the rest to be paid upon delivery. Similarly, shops that offer lay-bye are also allowing partial payments.
Recording Payments on SMEgo
SMEgo provides entrepreneurs with the opportunity to record both full and partial payments.
Payments are only recorded after an invoice has been shared with the client – after all, your customer needs to know what they are paying for. Therefore, if you want to record a payment, ensure that you have already recorded the invoices on SMEgo first.
To record a payment, you can follow these steps:
From the dashboard, navigate to the Invoice section. You can do this by selecting “Solutions” in the left menu and then choosing “Invoices” from the drop-down menu. Alternatively, you can click on the “Go to Invoices” button on the “Invoices” tile on the dashboard.
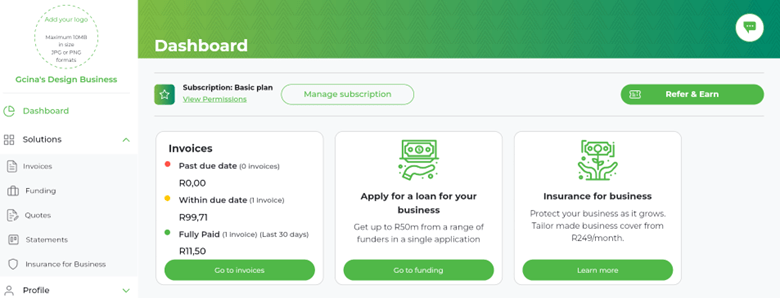
You will now see all your recorded invoices, including those that have been fully paid, partially paid, have been recorded but not yet sent to the client (draft) and any invoices that are due.
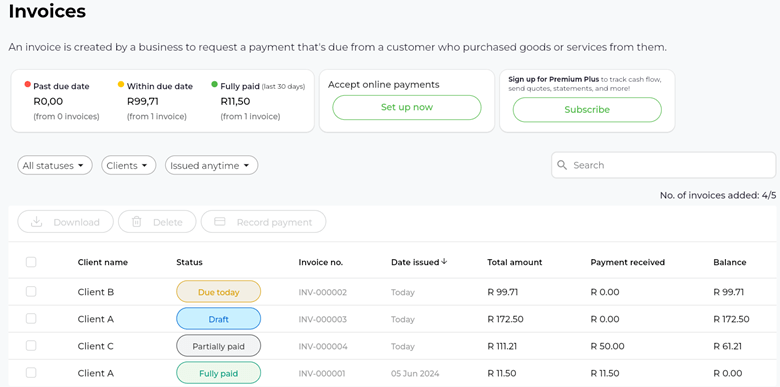
To record a payment, select the invoice that has been sent to your client and is due. In the case of Gcina’s Design Business, the invoice that is due is Client B’s outstanding amount of R 99,77.
Once she clicks on the invoice, the invoice is displayed. A list of options also appears on the right-hand side. She will select the third option “Record payment”.
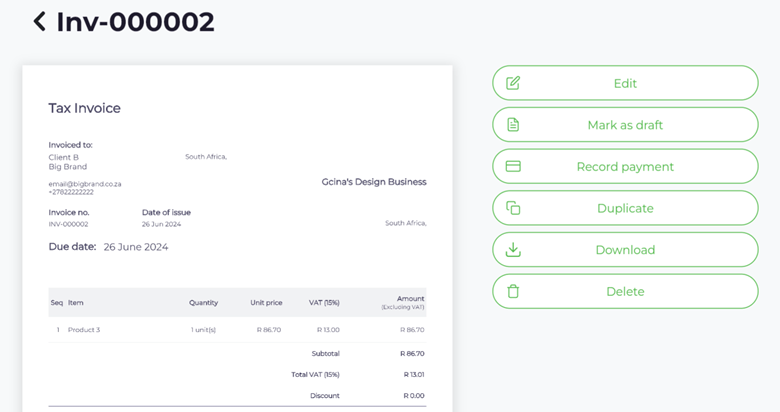
A pop-up with the outstanding amount will appear.
For full payments, Gcina can select “confirm”. However, if Client B has arranged only to pay a partial amount of the total, the partial payment amount will typed in the field.
Record Full Payments on SMEgo
When a full payment is confirmed, the page will reload, briefly showing a notification bar at the top of the page that the payment has successfully been recorded. The menu on the right-hand side will show a greyed-out “Record Payment” option.
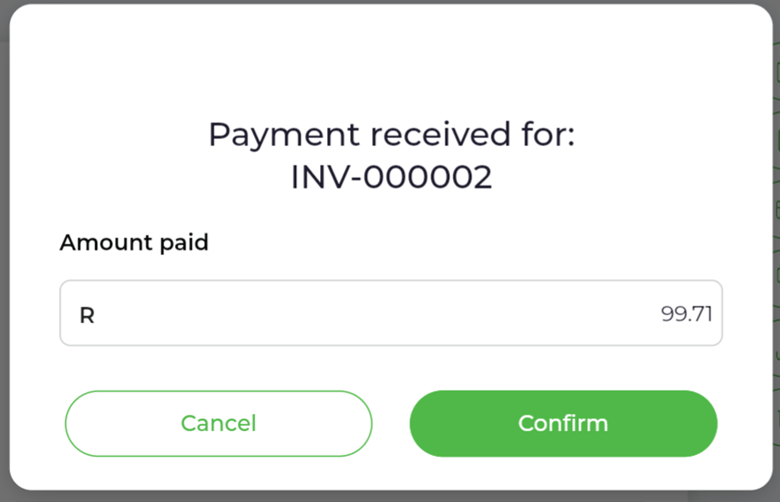
If you navigate back to the Invoice section, the recorded full payment will show “Fully paid”.
Record Partial Payments on SMEgo
When recording a partial payment, Gcina will instead add the partial payment to the amount field. In this case, we can use the example of Client B only paying R 50 of their outstanding fees.
When you select confirm, the page reloads to show the invoice preview. The invoice now has an added section that indicates the partial payment.
What’s more, this section also shows the calculation of the new outstanding total. In this case, R 49,71.
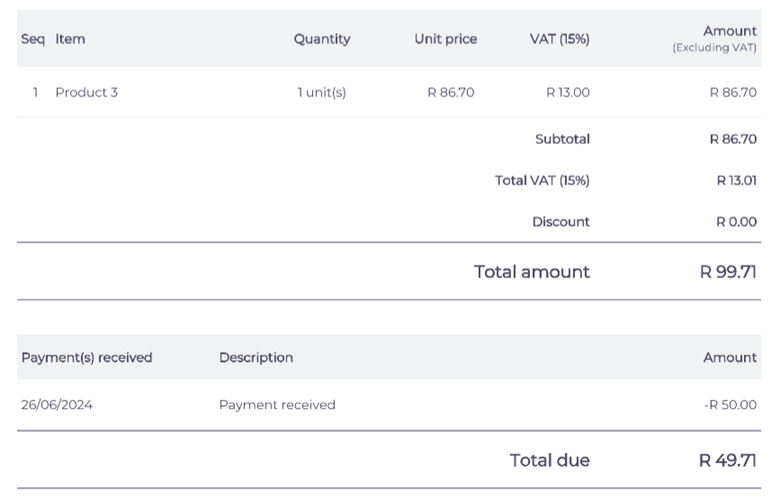
With simple automated calculations, SMEgo helps entrepreneurs to quickly and easily record payments. Thanks to the intuitive “Record Payment” function, the correct amounts can be saved, keeping your bookkeeping right on track.
To find out more about how SMEgo can help your business grow, send an e-mail to smego@oldmutual.com. You can also phone (+27)21 137 6078 or (+27)67 718 5598.